OpenGL
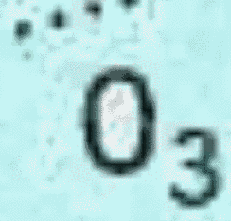
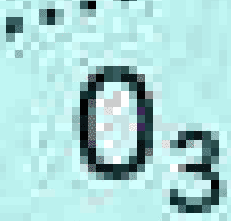 OpenGL is een geavanceerde grafische optie die op bijna alle Operating Systems werkt. Het maakt gebruik van de GPU op je computer om toepassingen te versnellen. Met OpenCPN zal een gebruiker met een moderne grafische kaart ervaren dat zoomen en samenvoegen sneller gaat en dat het beeld scherper en helderder is.
OpenGL is een geavanceerde grafische optie die op bijna alle Operating Systems werkt. Het maakt gebruik van de GPU op je computer om toepassingen te versnellen. Met OpenCPN zal een gebruiker met een moderne grafische kaart ervaren dat zoomen en samenvoegen sneller gaat en dat het beeld scherper en helderder is.
Hier zie je het verschil tussen mét (links) en zónder (rechts) OpenGL als je ver inzoomt.
Bij OpenCPN kan je kiezen of je wel of geen gebruik wil maken van OpenGL want het zal niet voor iedereen werken. Het hangt af van de hardware die je gebruikt. Zeker bij oudere laptops zal het niet altijd leiden tot een verbetering.
- Microsoft (Windows) en Intel (chips) doen nogal eens moeilijk.
- Mac OS X geeft volledige ondersteuning aan OpenGL.
- Linux ondersteunt OpenGL ook maar dan hangt het er vanaf of de maker van je grafische kaart het ondersteunt.
Waarom OpenGL in OpenCPN?
- Betere prestaties bij computers die gebruik maken van moderne PC grafische kaarten die alomtegenwoordig en krachtig zijn.
- Prettiger beeld bij zoom en samenvoegen met weinig invloed op de snelheid.
- Klaar voor de toekomst met bijvoorbeeld Android.
- Nodig om bij "scheve" vectorkaarten tekst en cijfers toch horizontaal te krijgen.
Is OpenGL een goede keuze voor iedereen?
- Het is sterk afhankelijk van je hardware en de bijbehorende drivers.
- Op sommige systemen met Intel HD Graphics adapters, vooral de huidige 64bit-versies van Windows 7, wordt OpenCPN geblokkeerd als gevolg van fouten in de beeldschermadapter drivers. Je kunt proberen om bijgewerkte stuurprogramma's te downloaden. Of door vanuit het menu Start van Windows OpenCPN-noOpenGL te openen.
- Vista en W7 geven vaak problemen.
 Conclusie: Niet voor iedereen zal OpenGL tot een verbetering leiden. Gewoon een kwestie van testen of het bij jouw computer werkt en zinvol is.
Conclusie: Niet voor iedereen zal OpenGL tot een verbetering leiden. Gewoon een kwestie van testen of het bij jouw computer werkt en zinvol is.
Hoe zet ik OpenGL aan (of uit)?
Ga naar [ Gereedschap / Opties / Weergaveopties ]. Op tabblad Uitgebreid vink "Hardwareversnelling inschakelen". aan. Zie verder hieronder bij Instellingen.
Instellingen voor OpenGL
Zoek eens op wat het geheugen van je grafische kaart is. In het configuratiebestand kan je dan zoeken naar GPUMemorySize=nnn. nnn is dan de waarde van het geheugen van je grafische kaart in MBytes. Standaard is dat 256 maar misschien heeft jouw grafische kaart wel meer, dan kan je dat daar aanpassen.
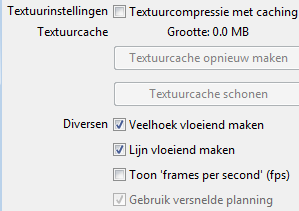 Ga naar [ Gereedschap / Opties / Weergaveopties / Uitgebreid ] en vink "Gebruik Accellerated ........" aan en open dan "Opties". Standaard krijg je dan dit scherm.
Ga naar [ Gereedschap / Opties / Weergaveopties / Uitgebreid ] en vink "Gebruik Accellerated ........" aan en open dan "Opties". Standaard krijg je dan dit scherm.
- Textuurcompressie ........ aanvinken zorgt er voor dat er in het geheugen van je computer sommige zaken (per kaart) worden opgeslagen. De volgende keer als je diezelfde kaart weer gebruikt zal zoomen en samenvoegen wat sneller kunnen gaan. Je kunt die opgeslagen gegevens opnieuw aanmaken maar je kunt het geheugen ook opschonen.
- Als je een wat oudere en langzame computer hebt is het soms raadzaam om de opties "Veelhoek ....."en "Lijn ....." uit te vinken.
 Met Toon FPS (Frames per Second) kan je de snelheid van OpenGL zichtbaar maken. Er verschijnt dan naast het venstertje met de schaalaanduiding helemaal rechts-onder op je scherm bijvoorbeeld 55fps. Als je externe hulp vraagt zal soms naar die waarde gevraagd worden.
Met Toon FPS (Frames per Second) kan je de snelheid van OpenGL zichtbaar maken. Er verschijnt dan naast het venstertje met de schaalaanduiding helemaal rechts-onder op je scherm bijvoorbeeld 55fps. Als je externe hulp vraagt zal soms naar die waarde gevraagd worden.- De opties cache opnieuw opmaken en cache opschonen gebruik je als er veel wijzigingen zijn geweest of als de cache erg vol is.
OpenGL Expert

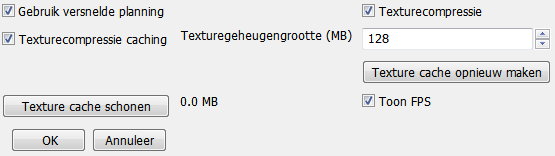 Je kunt ook een geavanceerder scherm krijgen door eerst het configuratiebestand te openen en bij Settings de volgende regel toe te voegen "OpenGLExpert=1". Door de waarde 1 later te wijzigen in 0 schakel je dit weer (tijdelijk) uit. Wijzig nooit iets in je configuratiebestand als OpenCPN nog geopend is.
Je kunt ook een geavanceerder scherm krijgen door eerst het configuratiebestand te openen en bij Settings de volgende regel toe te voegen "OpenGLExpert=1". Door de waarde 1 later te wijzigen in 0 schakel je dit weer (tijdelijk) uit. Wijzig nooit iets in je configuratiebestand als OpenCPN nog geopend is.
De optie "Gebruik versnelde planning" werkt alleen als jouw grafische kaart ook "Frame Buffer Objects" ondersteunt. In dit scherm kan je desgewenst de maximale grootte van de cache instellen. De andere opties staan hierboven al uitgelegd.